HOME | DD
 Leivre — Photoshop for Beginners 1
Leivre — Photoshop for Beginners 1

Published: 2004-10-24 02:31:06 +0000 UTC; Views: 101357; Favourites: 879; Downloads: 10484
Redirect to original
Description
Who this tutorial is for: I tried to make this for anyone who is just starting out learning how to color images in Adobe Photoshop (meaning mainly beginners), and for people need a basic starting point to work up from. This is not going to go into depth on shading techniques, etc. but will instead focus on giving you the needed tools so you can shade without affecting your line art, and to shade without affecting other shading. Hopefully you will be able to look at your image in smaller, more workable pieces rather than one large, intimidating entity. So enjoy! ^^Tools used to make tutorial:
Photoshop 7.0
Wacom Intuos 2 Tablet
Pre-completed Image (My Reverie ) for walkthrough (which took approx. 3 - 8 hours work to complete)
SAVE OFTEN IN YOUR WORK!
I cannot stress this enough! If you made a large change, and aren’t sure if you want to keep it, just File -> Save As a different file!
*~*~*~*
Steps:
1. Open your image in Photoshop. If you scanned it in at a large size, or your computer tends to run slowly, I suggest resizing it to a more workable size. I usually resize my images down to the 2000 pixels along one side; this is large enough that I can get details I want in, but not too large that my computer is bogged down after every edit. Resize your image by going to Image -> Image Size. Make sure the “Constrains Proportions” check box is checked. This’ll stop wild distortions from happening





2. **This is an extra, optional step. Normally, I always change the levels of my image right off the bat. I find that scanning can sometimes deteriorate the blackness of my lines, and changing the levels will restore it. Go to Image -> Adjustments -> Levels. A pop-up menu will appear. Near the bottom right corner are three eye dropper icons that you can use. Select the black eye dropper (furthest left). Now choose a part of your faded black line and click on it. It’s best if you don’t choose a really light part of the line, since it’s going to darken everything with lesser values; choose a part that is relatively dark to begin with. You may also select the white eye dropper (furthest right) and click on a light section of your image. Hit the OK if you’re satisfied with what you’ve got, or hit Cancel if you’re not.
3. As of right now, if you tried to color your image, you would end up removing your line art. If you used the Magic Wand and Paint Bucket tools, it would leave gaps without coloring, making your picture look messy. If you made new layers on top, it would still cover your line art! Sucky, neh? Well, Steps 3 to 5 include a relatively simple method for separating your line art from the white space, so you can work without hurting your precious lines! Currently you’re sitting with just the Background layer in the Layers menu. Go to Layer -> Duplicate Layer. Make a copy of your Background. Rename it “Line art”.
4. Currently Line art is your selected layer. Reselect Background. Press the New Layer button (circled in the #4 step image). An empty layer will now sit between your two background copies.
5. Select the layer Line art. Go to Layer -> Layer Style -> Blending Options (you can also access Blending Options by quickly double clicking on the layer). This will open a new pop-up menu filled with exciting options!




 The menu has a heading named General Blending with a drop down menu beneath it. In the drop down menu is a choice called Multiply. Pick it and hit OK. Multiply makes all your dark values on lower layers darker, and all white values on Line art transparent. You can now color without affecting the lines! Delete Background from your Layer window, select your empty layer, and use the Paint Bucket tool to fill it with white. Rename this layer “White”. Your image now looks the same as before you did Multiply, but you are free to color without hurting the lines.
The menu has a heading named General Blending with a drop down menu beneath it. In the drop down menu is a choice called Multiply. Pick it and hit OK. Multiply makes all your dark values on lower layers darker, and all white values on Line art transparent. You can now color without affecting the lines! Delete Background from your Layer window, select your empty layer, and use the Paint Bucket tool to fill it with white. Rename this layer “White”. Your image now looks the same as before you did Multiply, but you are free to color without hurting the lines.6. Between the Line art and White layers, I suggest making a whole whack of new layers. Rename all the layers so they reflect which part of the image they include eg: Hair base, Skin base, etc. Use the Brush tool and paint in the base colors for all the areas of the image in their own, separate layers. This will work in case that you change your mind on a color later on. **Optional: Since you can set a color to a layer (which will not appear in the layer, but by the layer name), you may also set a color to each of the base layers. After lots of shading layers are added, I find this really helps me select out which layers are bases and which are shading. To change the color, go to Layer -> Layer Properties. A drop down menu will hold all your color options.**
7. After placing in all your image’s base colors, make two new layers above each base layer. Rename each of the two: one Shadows and the other Highlights. This will be where you do your shading for each part of the image! Highlights will include any shading that lightens your image, and Shadows any that darken it. Do not do your shading directly onto your base layer; any changes you may want to make later will be much harder and more frustrating for you! When in doubt, make a new layer





8. Set your brush to soft edges for shading objects, and to an opacity less than 100% (I usually stay around 15 – 35% opacity when shading). A partial opacity makes it so you can go over an area and darken it until you see fit, rather than start with pure black. You may also change your brush color to what you want; shadows do not to be basic black, nor highlights only white. If you happen to go outside of the area you want to shade, just use the Eraser tool and remove of the shading. Shading can (and probably should) take a long time to complete, so don't worry about rushing through the shading bit. Take your time and do it so you like it.
9. As a minor note, make sure you pick a definite light source for your image, and shade accordingly. In My Reverie (the picture being used throughout the tutorial), the main light source was the candelabra in her hand, while a minor one was from beneath the door behind her. Light areas on an object are the sides closest to the light source, and shadows furthest from the light source. I usually start by putting all the shadows in for only ONE part of a picture, then moving on and doing all the highlights as well. Feel free to make more than just one layer for shadows or highlights on one object; I use anywhere from 1 to 10 for each, depending on its depth ^_^ Shade your image until you are pleased with it.
10. Now to make sure you covered all the small details! Eyes (realistic or otherwise) have shine spots in them where light is caught, metallic objects have glints of light, and glass-like objects have shine spots and shadows within them. In My Reverie , I added more light beneath the door, more light from the candelabra, and more highlights in the eyes. Once again, check over all the details until you are pleased with them.
11. The only thing left to do to your image is flatten and resize (optional). Flattening your image is required if you wish to save it as something other than a PSD file (Photoshop’s file type). The most common files for saving are GIF and JPG – I only use JPG for my images, since it keeps the colors better than GIF. I recommend saving right before you decide to flatten your image, because sometimes you'll later see things that you want to change, and having your layers intact make it all the easier to fix. To flatten, go to Layers -> Flatten Image. Smush! – all your layers are gone, and you’re free to save your image as whatever file type you like. You may also resize your image if it is too large for your liking; just repeat the steps given in Step 1. To give you an idea, I resize my images to somewhere between 700 – 1000 pixels on its largest side.
*~*~*~*
Well, there you have it. My first tutorial! If there are any parts where I’m not making sense, or need to explain myself, just tell me in a comment or note and I’ll do what I can to fix it. I'm also working on making another tutorial that will cover the use of Layer Masks, which'll help out the shading part of your image.
Feedback is more than welcome! Send me a note if you have any questions. Happy painting





Related content
Comments: 211

can you help me?
can you please tell me from where you download it?
please
👍: 0 ⏩: 1

It's under the "add to favorites" bar.
👍: 0 ⏩: 1

ok! thanks!! 
👍: 0 ⏩: 1

Indeed it was!
She did a pretty decent job putting it together!
👍: 0 ⏩: 0

Could you help me?
* I kinda forgot how to make brush paint settings get pointy, you know what I mean? like hair strain, in the end, the tip of the hair will get pointy right? not round.
* I usually use the paint brush not the smudge thing to get it pointy, although I can't remember it either how to setting it to get pointy LOL
* I have tried to change the pen pressure settings (Which I usually use but then again I completely forgot about it) but it doesn't work either. The tip of the brush still round.
Well, that's all. Hope you understand since my english is not so good. And sorry for bothering you.
👍: 0 ⏩: 0

Thank you so much ,you helped me alot with the ,,coloring behind the Lines''
👍: 0 ⏩: 0

Really good tutorial! Thank you so much! I was having a real problem figuring out how to keep my lines and now I don't.
👍: 0 ⏩: 0

Awesome! I have photo shop and never knew how to use it.I got it for free.It came with my laptop.
👍: 0 ⏩: 0

HAHAHA I'm having so much fun with photoshop right now, and all thanks to you! I can't even see the tutorial itself, I'm just reading the description. It's briliant. Most photoshoptutorials I've tried just want to make me run in circles & scream.
Oh boy, I got a new hobby.
👍: 0 ⏩: 1

Eh, I ment "Make me wanna run in circles and scream" or something like that. Actually, I don't know what I ment. I've lost it.
But your tutorial is still briliant, that much I know.
👍: 0 ⏩: 0

Thank you for this tutorial - i used to color in photoshop with this method all the time, but i haven't in a while and completely forgot the method 
thanks for reminding me!!
👍: 0 ⏩: 0

This helps a lot... But I did it so the lineart layer's white pixels are transparent, and I started coloring it in, but I can't use the fill in bucket or else it colors in all of the picture. Is there any way to fix that?
👍: 0 ⏩: 1

It sounds like you are using the paint bucket tool on a new layer. If that is the case, the entire layer will fill with color.
To avoid this, first use the Magic Wand tool on the layer with your line art. Ctrl+click the regions that you want to fill with the color. Then select the layer you wish to place the color. The paint bucket tool should now only fill the select areas.
If the magic wand tool misses some patches of pixels, you can color them in (on the appropriate layer) with the brush tool. An alternative trick is to expand the original selection -before- using the paint bucket. I think this option is under Selection->Expand... Just make it 2 or so pixels larger, and the selection should now include them when you use the paint bucket.
Hope this is the proper issue solved!
👍: 0 ⏩: 1

It should be present; if it is not, then I'm not certain what's happened.
👍: 0 ⏩: 1

THANKS SO MUCH!! i've been looking for something this this for ages!
👍: 0 ⏩: 0

i'll read it once i can buy photoshop. thanks for making things easier with this tutorial ^-^
👍: 0 ⏩: 0

It should work for all versions 6 and above (CS, etc). The menus and options might be different, but all of the concepts should remain the same.
👍: 0 ⏩: 0

wow... you have NO clue HOW much this helped me!! 
👍: 0 ⏩: 0

man this will be helpful but GOD it seems like a freakin lot of work. I'm actually a bit afraid to attempt this....but I will. Wish me luck! *marches off to open photoshop*
👍: 0 ⏩: 1

The hardest part about Photoshop is discovering how to make it work for you. This tutorial gives some key pointers to making it work to your advantage, so don't worry 
👍: 0 ⏩: 0

This was very, very helpful!!! I only have one question- what does it mean to flatten an image; why would you want to do that?
👍: 0 ⏩: 1

When you have the default Photoshop file type, .psd, it contains multiple layers that are independent of one another. This is really good for editing, but when it comes to uploading/displaying an image online, .psd tends to not be supported. File types like .jpg or .gif are better suited to a web environment, but they can only contain one layer. Fortunately Photoshop allows you to 'flatten' your multi-layered image into a single layer, then save it as one of the more common image types.
👍: 0 ⏩: 0

thank you so much for making this. XD so far this is the only tut I've ACTUALLY been able to use! it also works for coral photo shop so I'm VERY glad and excited that I've finally learned how to do this ^^ 
👍: 0 ⏩: 0
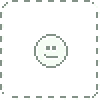
mmm kay so lemme get th straight you scan a pic on to photoshop then do all this right?... sorry for the stupid question never used ps in mylife so im totally cofused
👍: 0 ⏩: 1

Yep. You can scan/import directly using Photoshop or other software. All of these steps will work either way
👍: 0 ⏩: 1

Yep 
👍: 0 ⏩: 1

Wah

👍: 0 ⏩: 0

I have a small problem I'm missing the basic brush set....where can I find a place to download it?
👍: 0 ⏩: 0

How do i put it on soft edge brush, my brushes are all round and dont stop at a point
👍: 0 ⏩: 0

Under "Layer Style", it doesn't have blending options. And double-clicking quickly only brings up the option to rename my layer. I'm using Photoshop Elements 6.0. Any help?
👍: 0 ⏩: 1
| Next =>





































